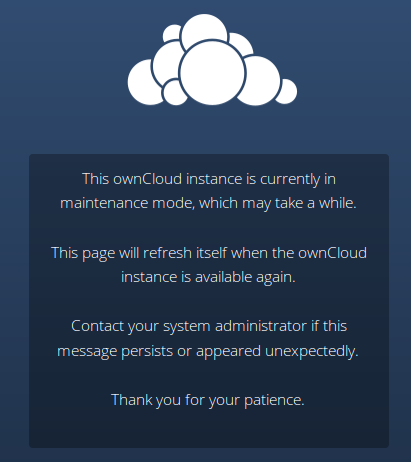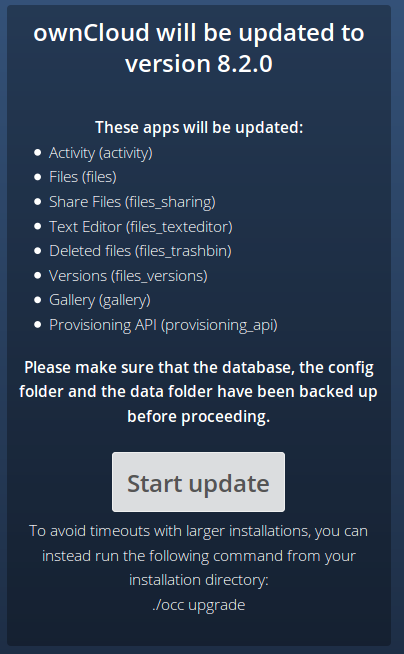Upgrading Your ownCloud Server¶
Starting with ownCloud 8.2 the Linux package repositories have changed, and you must configure your system to use these new repos. The new repos are at our Open Build Service. Just follow the instructions for your Linux distribution, and then install new ownCloud packages in the usual way with your package manager.
It is best to keep your ownCloud server upgraded regularly, and to install all point releases and major releases without skipping any of them, as skipping releases increases the risk of errors. Major releases are 8.0, 8.1, 8.2, and 9.0. Point releases are intermediate releases for each major release. For example, 8.0.9 and 8.1.3 are point releases.
There are multiple ways to keep your ownCloud server upgraded: with the Updater App (Server Edition only), with your Linux package manager, and by manually upgrading. In this chapter you will learn how to keep your ownCloud installation current with your Linux package manager, and by manually upgrading.
Note
Enterprise Subscription customers will use their Enterprise software repositories to install ownCloud packages, rather than the Open Build Service. Then follow the instructions on this page for completing upgrades. Please see Installing & Upgrading ownCloud Enterprise Subscription for more information.
When you are upgrading to a major release, evaluate any third-party apps for compatibility with the upgrade, and then disable them before upgrading. You may re-enable them after the upgrade is completed.
Note
Downgrading is not supported and risks corrupting your data! If you want to revert to an older ownCloud version, make a new, fresh installation and then restore your data from backup. Before doing this, file a support ticket (if you have paid support) or ask for help in the ownCloud forums to see if your issue can be resolved without downgrading.
Upgrade Quickstart¶
The best method for keeping ownCloud on Linux servers current is by configuring your system to use ownCloud’s Open Build Service repository. Then stay current by using your Linux package manager to install fresh ownCloud packages. After installing upgraded packages you must run a few more steps to complete the upgrade. These are the basic steps to upgrading ownCloud:
- Disable all third-party apps.
- Make a fresh backup.
- Install new packages from the ownCloud Open Build Service.
- Take your ownCloud server out of maintenance mode.
- Run the upgrade wizard (optionally disabling the migration test).
- Log in and apply strong permissions to your ownCloud directories.
- Re-enable third-party apps.
Prerequisites¶
You should always maintain regular backups and make a fresh backup before every upgrade.
Then review any third-party apps you have installed for compatibility with the new ownCloud release. Any apps that are not developed by ownCloud show a 3rd party designation. Install unsupported apps at your own risk. Then, before the upgrade, they must all be disabled. After the upgrade is complete and you are sure they are compatible with the new ownCloud release you may re-enable them.
Upgrading is disruptive. Your ownCloud server will be automatically put into maintenance mode, so your users will be locked out until the upgrade is completed. Large installations may take several hours to complete the upgrade.
Upgrading With Your Linux Package Manager¶
When an ownCloud upgrade is available from ownCloud’s Open Build Service repository, apply it just like any normal Linux upgrade. For example, on Debian or Ubuntu Linux this is the standard system upgrade command:
$ sudo apt-get update && sudo apt-get upgrade
Or you can upgrade just ownCloud with this command:
$ sudo apt-get update && sudo apt-get install owncloud
On Fedora, CentOS, and Red Hat Linux use yum to see all available updates:
$ yum check-update
You can apply all available updates with this command:
$ sudo yum update
Or update only ownCloud:
$ sudo yum update owncloud
Your Linux package manager only downloads the current ownCloud packages. Then your ownCloud server is automatically put into maintenance mode.
Next, take your server out of maintenance mode. You can do this by changing 'maintenance' => true, to 'maintenance' => false, in config.php, or use the occ command, like this example on Ubuntu:
$ sudo -u www-data php occ maintenance:mode --off
Upgrade Wizard¶
The final step is to run the upgrade wizard to perform the final steps of updating your apps and database. You will see a screen with a summary of apps that are updated, and a Start Update button. If you have shell access it is better to not click the Start Update button, but rather to use occ upgrade, like this example on CentOS:
$ sudo -u apache php occ upgrade
occ upgrade is more reliable, especially on installations with large datasets and large numbers of users because it avoids the risk of PHP timeouts.
When the upgrade is completed you will be returned to the login screen.
Migration Test¶
Before completing the upgrade, ownCloud first runs a simulation by copying all database tables to a temporary directory and then performing the upgrade on them, to ensure that the upgrade will complete correctly. This can delay large installations by several hours, so you can omit this step with the --skip-migration-test option, like this example on CentOS:
$ sudo -u apache php occ upgrade --skip-migration-test
Setting Strong Permissions¶
After upgrading, verify that your ownCloud directory permissions are set according to Setting Strong Directory Permissions.
If the upgrade fails, then you must try a manual upgrade.
Manual Upgrade Procedure¶
Always start by making a fresh backup.
If you are upgrading to a major release, for example from 8.1.3 to 8.2, you must review all third party applications (not core apps) for compatibility with your new ownCloud version. Then disable all of them before starting the upgrade.
Next put your server in maintenance mode. This prevents new logins, locks the sessions of logged-in users, and displays a status screen so users know what is happening. There are two ways to do this, and the preferred method is to use the occ command, which you must run as your HTTP user. This example is for Ubuntu Linux:
$ sudo -u www-data php occ maintenance:mode --on
The other way is by entering your config.php file and changing 'maintenance' => false, to 'maintenance' => true,.
Back up your existing ownCloud Server database, data directory, and config.php file. (See Backing up ownCloud.)
Download and unpack the latest ownCloud Server release (Archive file) from owncloud.org/install/ into an empty directory outside of your current installation. For example, if your current ownCloud is installed in /var/www/owncloud/ you could create a new directory called /var/www/owncloud2/
Stop your Web server.
Rename or move your current ownCloud directory (named owncloud/ if installed using defaults) to another location.
Unpack your new tarball:
tar xjf owncloud-latest.tar.bz2
This creates a new owncloud/ directory populated with your new server files. Copy this directory and its contents to the original location of your old server, for example /var/www/, so that once again you have /var/www/owncloud .
Copy and paste the config.php file from your old version of ownCloud to your new ownCloud version.
If you keep your data/ directory in your owncloud/ directory, copy it from your old version of ownCloud to the owncloud/ directory of your new ownCloud version. If you keep it outside of owncloud/ then you don’t have to do anything with it, because its location is configured in your original config.php, and none of the upgrade steps touch it.
Note
We recommend storing your data/ directory in a location other than your owncloud/ directory.
Restart your Web server.
Now you should be able to open a Web browser to your ownCloud server and log in as usual. You have a couple more steps to go: You should see a Start Update screen, just like in the Upgrading With Your Linux Package Manager section, above. Review the prerequisites, and if you have followed all the steps click the Start Update button.
If you are running a large installation with a lot of files and users, you should launch the upgrade from the command line using occ to avoid PHP timeouts, like this example on Ubuntu Linux:
$ sudo -u www-data php occ upgrade
Note
The occ command does not download ownCloud updates. You must first download and install the updated code (steps 1-3), and then occ performs the final upgrade steps.
- The upgrade operation takes a few minutes to a few hours, depending on the size of your installation. When it is finished you will see a success message, or an error message that will tell where it went wrong.
Assuming your upgrade succeeded, take a look at the bottom of your Admin page to verify the version number. Check your other settings to make sure they’re correct. Go to the Apps page and review the core apps to make sure the right ones are enabled. Re-enable your third-party apps. Then apply strong permissions to your ownCloud directories (Setting Strong Directory Permissions).
Reverse Upgrade¶
If you need to reverse your upgrade, see Restoring ownCloud.
Troubleshooting¶
When upgrading ownCloud and you are running MySQL or MariaDB with binary logging enabled, your upgrade may fail with these errors in your MySQL/MariaDB log:
An unhandled exception has been thrown:
exception 'PDOException' with message 'SQLSTATE[HY000]: General error: 1665
Cannot execute statement: impossible to write to binary log since
BINLOG_FORMAT = STATEMENT and at least one table uses a storage engine limited
to row-based logging. InnoDB is limited to row-logging when transaction
isolation level is READ COMMITTED or READ UNCOMMITTED.'
Please refer to MySQL / MariaDB with Binary Logging Enabled on how to correctly configure your environment.
Occasionally, files do not show up after a upgrade. A rescan of the files can help:
$ sudo -u www-data php console.php files:scan --all
See the owncloud.org support page for further resources for both home and enterprise users.
Sometimes, ownCloud can get stuck in a upgrade. This is usually due to the process taking too long and encountering a PHP time-out. Stop the upgrade process this way:
$ sudo -u www-data php occ maintenance:mode --off
Then start the manual process:
$ sudo -u www-data php occ upgrade
If this does not work properly, try the repair function:
$ sudo -u www-data php occ maintenance:repair